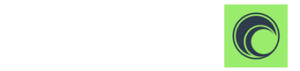Setup
Onboarding tips and tricks document – click here.
When adding a new company, you’ll see that you get two choices to complete the setup process. If time is of the essence, you can select Quick Start and just connect to your QuickBooks company and your bank account – which is all you really need to get started paying bills. The other option is Complete Setup which guides you through the Quick Start steps, plus allows you to add users in their appropriate roles, set your workflow preference, begin the vendor onboarding process, and set a couple of other options. This ensures Circulus is setup optimally for your company.
ID Verification
As part of our standard security protocols, you will perform a quick identity verification done with Experian. Please keep in mind that this identity verification is not a credit check. For more information regarding this, please check out the Account Security tab on our FAQs page or contact Experian support at 1-888-397-3742. This process will only take a few minutes and will help confirm your identity as well as prevent fraudulent activities conducted in your name without your knowledge.
Connect QuickBooks
Here you will connect your Circulus account to your corresponding QuickBooks account. Start by selecting whether you utilize QuickBooks Online or Desktop then follow the steps below depending on your version.
| Online | Desktop |
|---|---|
|
Please feel free to contact us directly at 1.844.982.4557 and one of our customer success agents would be more than happy to walk you through the setup process.
However, if you are more of a DIY person, follow the on-screen instructions and use this instruction supplement to setup up your QuickBooks Desktop and Circulus connection. |
After you connect you will select your default settings for how your data is synchronized. These may always be changed in the future by going to Admin > Sync Settings.
Sync Circulus Data (Only applicable for users with QuickBooks Online accounts)
- Manually – you will be required to perform a sync so that data is transferred between your Circulus and QuickBooks accounts
- Automatically & Manually – an automatic sync will be performed nightly, and you will also have the ability to sync at any point in time by navigating to Admin > Sync History and selecting the Sync Now button.
Select an Account for Uncategorized Expenses
Select an uncategorized expense account from your Chart of Accounts which has synced from QuickBooks. This will only come into play if you elect to utilize the Circulus data entry services.
When vendor details do not match QuickBooks
Select whether the Vendor Details in Circulus or QuickBooks should be considered the master data, should any sync conflicts arise.
- Use Circulus as Master Data – Recommended if you enter most of your vendor information in Circulus
- Use QuickBooks as Master Data – Recommended if you enter most of your vendor information in QuickBooks
- Show as Conflict – Recommended if vendor information is updated in both accounts
Setup Bank
In this step, you will simply provide your bank information for the account that you wish to pay bills from.
Before setting up your bank account, you will be required to provide your tax ID. Please ensure that you select the appropriate tax-ID Type (EIN / SSN).
Click here to find out more about which Tax ID you should provide.
You can also add additional accounts later if desired. In approximately one business day, you should receive 3 micro-transactions (2 debits and an offsetting credit, all under $1.00) which will need to be verified in your Circulus account to begin paying bills. For more info on the bank verification process, click here.
Add Users & Workflow
These steps pretty much go hand in hand. You can add any additional users that will be using Circulus in their appropriate roles. To learn more about workflow, roles, permissions and users, click here. You can add users later as well. If you add users in roles such as Approver and Reviewer, the setup that appears on the Workflow step will reflect the workflow that aligns with the user roles in use. You can change the workflow by clicking a step to turn it on or off. These settings can also be modified later in Company Settings (Admin menu)
Invite Vendors
This screen allows you to do a few things. First, before you send your email invitations, you can add your company logo to your emails. This is completely optional, but uploading your company logo will replace the Circulus logo and we believe this helps streamline payee email communications. System-generated emails to payees include:
- Invitation to Register for electronic Payments
- Unique Passcode for electronic Payments
- Notification of Bank Account Verification (Success/Failure)
- Payment Notification
- Notification Uncashed Check(s)
Once complete, you can select vendors to send an email invitation to, and you get the option of a one-time email or a recurring (every 10 days) rmail that continues until they have entered their info. The process for vendors is pretty simple: they get two emails simultaneously. One contains a link to Circulus that expires within 48 hours and the other contains a passcode that they enter for security purposes. Once they enter this along with their bank info (ACH routing number and account number) all they have to do is save and exit. This is the extent of your vendors’ access to Circulus, so if changes are needed going forward they will need to contact you to assist them. We do not have the ability to view or alter ANY bank account information in Circulus. We have more info regarding payees on our FAQs page.
Communication Preferences
Here you can set the default Account Notifications for your company. All users inherit these settings as well, but each can set their own preferences in their profile.
Bill Inbox
The last step in the setup process allows you to create a unique email address that you (or anyone) can use to send bill invoices to. The system defaults to your company name + @mail.circulustech.io. For example, if your company name is “ABC Plumbing” your default bill inbox ID would be “abcplumbing@mail.circulustech.io.” You can use anything you like for the company name portion, provided it’s available.
If you have any questions regarding these settings, please do not hesitate to give us a call at 1.844.982.4557 and we will be more than happy to help.