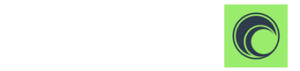QuickBooks Desktop: Integrating With Web Connector
This article is designed to help you get your QuickBooks Desktop software integrated using Intuit’s Web Connector. Follow the steps in the Circulus setup wizard and use this article to supplement the information provided.
Intuit’s Web Connector
In order to integrate with QuickBooks desktop versions, we require Intuit’s web connector to be installed. To see if the QuickBooks Web Connector is already installed:
- Open QuickBooks

- On the File menu, look near the bottom of the menu for Update Web Services. If Update Web Services is present, the utility is installed
- If it is not installed, you can download it here
Once you have verified that web connector is installed, you are ready to continue. Note: If your QuickBooks is hosted (cloud server), you should install the web connector in the same location as your QuickBooks is installed. This utility will also need to be running in order to sync later.
Step 1: Open QuickBooks and Locate the Company File Path
Open QuickBooks as an Admin and open the company file. Next, determine the location of your QuickBooks data file. During the Circulus setup you’ll be prompted to enter the path to the data file. For most, the default file path for a (local) QuickBooks Desktop installation is as shown in the setup screen:
If your QuickBooks is hosted (cloud server), the file path should reflect the location as it is on the hosted environment. For example, your local computer might have the standard “C:\” drive, along with a local server “F:\” drive. However, the cloud server might have your .qbw file on it’s “G:\” drive. Since the web connector is running on the hosted server, it will access the data file on the server’s “G:\” drive. In this case the file path might be something like “G:\Data\QuickBooks files\Dunkin Donuts.qbw” if, of course, you are Dunkin Donuts. Note: To reduce potential errors, remove any special characters from your file name.
Step 2: Download the QWC File
Step 3: Add the Application to Web Connector
In this step, you will open the web connector and add the application. You can do this by simply double-clicking the web connector file that was downloaded. Alternatively, you can open the web connector, select Add Application, and browse to the downloaded file. Web connector will ask you to grant permission for Circulus to access your QuickBooks data.
Next, you may be presented with the QuickBooks Application Certificate:
Step 4: Add the QBWC Password (from Step 2) and Sync
Once the Circulus application has been added to the web connector, you’ll enter the QBWC Password and save it:
Next, select the checkbox next to your company name, etc and then click the Update Selected button at the top:
Auto-Run (Optional)
If you would like to set your account to auto-sync, simply activate the Auto-Run checkbox, enter your preferred sync frequency (in minutes) and click Update Selected. Your account will then be set to auto-sync based on your chosen schedule. Upon each sync event, you will be presented with a status update, appearing in the bottom right-hand corner of your screen.
Once completed, you can return to Circulus to continue the setup process.